Palette User Access using RBAC
RBAC stands for Role-Based Access Control. RBAC allows a single user to have different types of access control based on the resource being accessed. RBAC is the scenario that allows the Tenant Admin to grant full and unrestricted access to some parts of the system and withhold it for some others.
Palette enforces a very well-structured RBAC design on how to grant granular access to resources and their operations within our management console. We maintain precise Roles and Resource Access Control List. Role-based access control primarily focuses on assigning permissions to roles instead of individual users and then assigning these roles to users. Multiple roles can be assigned to a user, which defines the permitted actions on the resource. This module lists and enumerates all the roles available within the Palette console within specific scopes.
Palette enables:
-
A role can have multiple permissions. We encourage custom role creation, coupling the wide range of Palette permissions.
-
Multiple roles can be assigned to a single user, defining the permitted actions on a Palette resource.
Palette RBAC Model
The Palette RBAC Model, is based on the following three components:
- Scopes
- Permissions
- Roles
Scopes
A Scope defines the resources on which the role has coverage. The scope will be either Tenant or Project. For
example, a role within the scope project can operate within the projects. The combination of user and roles indicates
the totality of the accessibility available to that user. Scopes are structured in a parent-child relationship. Each
level of hierarchy makes the Scope more specific. The roles are assigned at any of these levels of Scope. The level you
select determines how widely the role is applied. Lower levels inherit role permissions from higher levels.
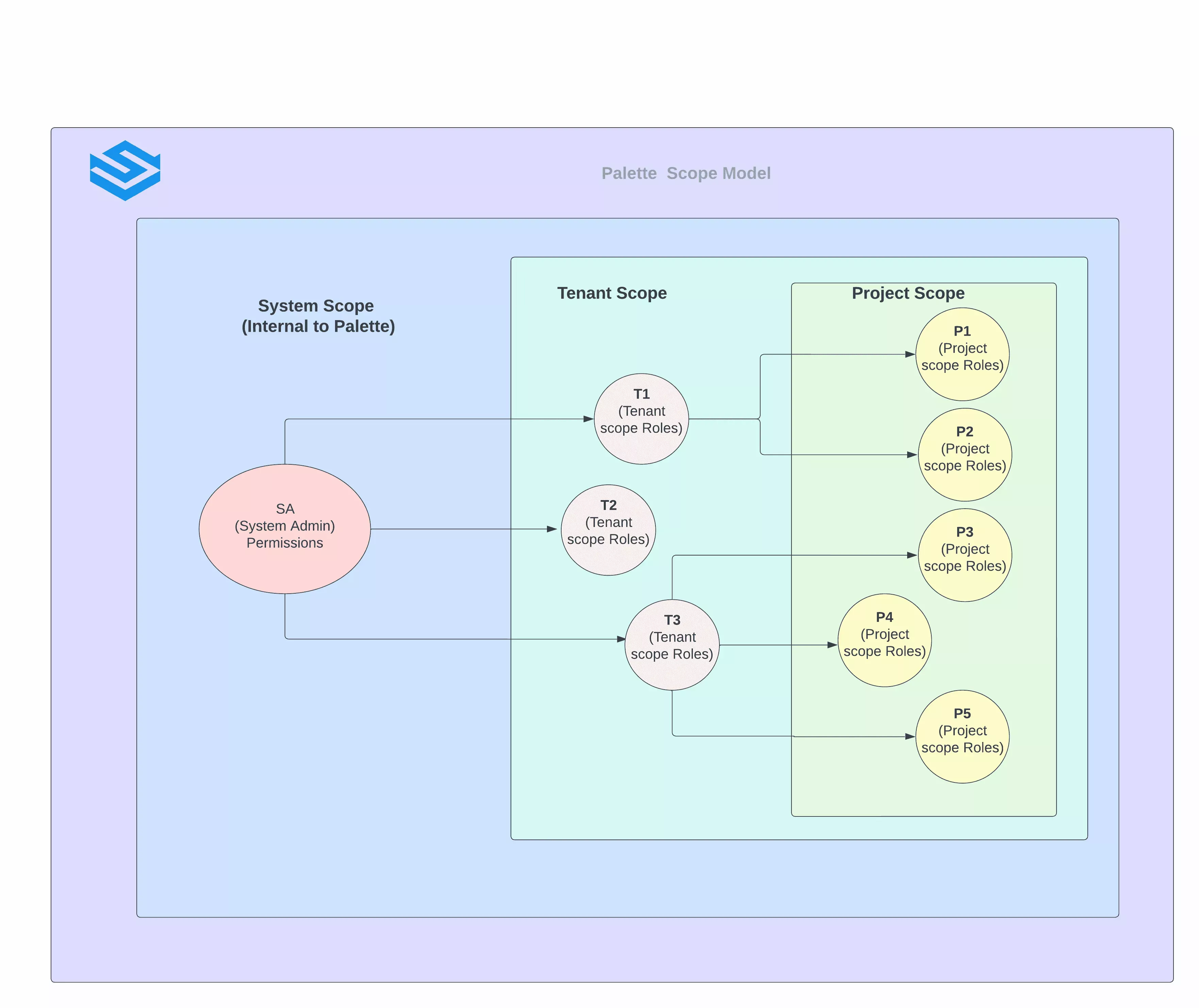
The following are the major properties of Palette driven Scopes:
-
Scopes control the visibility of the resource.
-
Resource created in the higher scope will be visible in the lower scope as read-only. The cluster profiles created by a tenant will be available to all the projects created by that tenant.
-
Resource Isolation: Resources within the same scope will be restricted to the respective scope entity.
- Cluster Profile created in project-1 will not be available in project-2 of the same tenant
-
Resource with the same name can co-exist across scopes and will be distinguished with scope prefix (icon)
- A profile with the same name can be created in tenant and project scope. The resource will have the scope information, which helps to distinguish them.
Palette resources can be allocated to roles under Three Scopes:
-
System (The system admin internal to Palette)
-
Tenant
-
Project
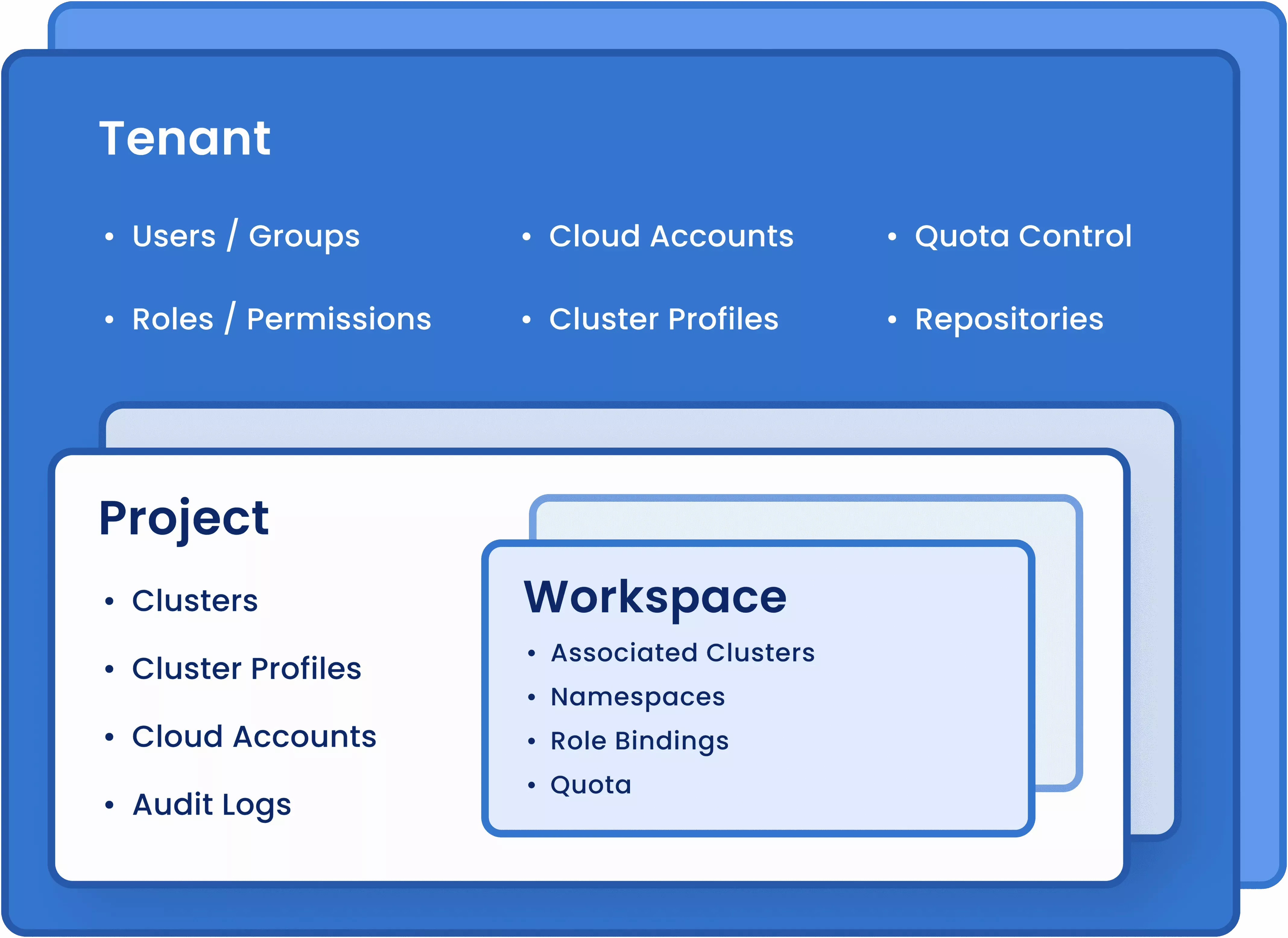
Permissions
Permissions determine the type of operations allowed on a resource. Permissions can be defined in the following format:
resourceKey.operation
Examples:
cluster.createcluster.editcluster.delete
Each permission has a defined scope. The role creation is based on scope, type and permissions.
Palette Permissions
Palette has a wide range of permissions and these permissions can be combined in any combination as per the user requirements to create a role. If the Palette built-in roles does not meet the specific needs of your organization, custom roles can be created using different combination of these permissions. Just like built-in roles, you can assign custom roles to users or teams within a specific scope (Tenant or Project). Refer to the available set of permissions in the Palette Resource Scope Matrix.
Roles
A Role is a collection of permissions. When a role is assigned to a user, it means all the permissions the role contains are assigned to that user. The Role will have a Scope. The Type signifies the creator's scope and the Scope signifies the role visibility. The permissions will be restricted to the permission's scope list based on the role's scope. The ProfileEditor will be visible under Tenant, but neither the Tenant nor the Project admins are allowed to modify the Project Scopes.
Access Modes
- Tenant
- Project
Tenant
Tenant is an isolated workspace within the Palette. Users and Teams with specific Roles can be associated with the
Tenant(s) you create. Palette provides a wide set of permissions under the scope of
a Tenant. Everyone is a user and there should be at least one user with Tenant Admin privilege to control the product
operations.
Project
The Global Project Scope holds a group of resources, in a logical grouping, to a specific project. The project acts as a namespace for resource management. Users and Teams with specific roles can be associated with the project, cluster, or cluster profile you create. Users are members of a tenant who are assigned project scope roles that control their access within the platform.
Palette Specific (Default) Roles:
Palette RBAC has several built-in roles that can be assigned to users and teams. Role assignments are the way you control access to Palette resources.
Tenant Scope Default Roles:
The Global Tenant Scope holds all the tenant resources of Palette. The list of Role types within the Tenant Scope
are as follows:
Project Scope Default Roles:
The Global Project Scope holds a group of resources in a logical grouping. Users and Teams with specific Roles can be associated with the Project(s) you create. Below is a list of Role types within the Project Scope built in to the Palette console. These Roles can neither be deleted nor edited.
Assign Palette Specific Roles to Users
The Default (built-in) roles of Palette can be directly assigned to a user. The roles needs to be assigned based on who
needs the access. The roles can be assigned to Users or Teams. The appropriate role needs to be selected from the
list of several built-in roles. If the built-in roles are not meeting the specific needs of your organization, you can
create your own custom roles.
-
Login to Palette console as
Tenant Admin. -
Select Users and Teams from the left Main Menu to list the created users.
-
From the list of users select the user to be assigned with role to open the role addition wizard.
-
Make the choice of role category from the top tabs:
- Project Role
- Tenant Role
- Workspace Role
-
Once the choice of category is made Click on + New Role.
-
In the Add Roles to User-name wizard, select the project name from the drop down and select the roles from the list.
-
Confirm to complete the wizard.
-
The role user association can be edited and deleted from the left Main Menu.
Custom Roles in Palette
Palette enables the users to have custom Roles. These custom roles can be created either under the Tenant Scope or the
Project Scope, but not both. These roles need to have unique names for identification. The names are case-insensitive.
To create custom role in Palette Platform, we need to understand the components and operations in the Palette Platform
enumerated as a Resource Scope Matrix as below:
Resource Scope Matrix
| Component | Resource Key | Operations | Scope | Usage |
|---|---|---|---|---|
| API Key | apiKey | create, get, list, update, delete | Tenant | API Key related operations |
| Appliance | edgehost | create,get,list,update,delete | Project | Edge appliance deployment and management |
| Audit | audit | get, list | Tenant Project | Audit log access |
| Cloud Account | cloudaccount | create, get,list,update,delete | Tenant Project | Cloud account creation and management |
| Cloud Config | cloudconfig | create,update,delete,get,list | Project | Cluster level cloud configuration |
| Cluster | cluster | create,get,list,update,delete | Project | Creation and management of Palette workload clusters |
| Cluster Profile | clusterProfile | update,publish,delete,create,get,list | Tenant Project | Creation and management of Palette cluster profiles |
| DNS Mapping | dnsMapping | create,get,list,update,delete | Project | Domain Name Server mapping services creation and management |
| Location | location | create,get,list,update,delete | Tenant Project | location services related to backup and restore |
| Macro | macro | create,get,list,update,delete | Tenant Project | Key value management for Palette resources |
| Machine | machine | create,get,list,delete,update | Project | Palette node pool management |
| Private Gateway | privateGateway | create,get,list,update,delete | Tenant | PCG creation and maintenance |
| Registry | packRegistry | create, get, list, update, delete | Tenant | Creation and management of registries |
| Role | role | create,update,delete,get,list | Tenant | creation and management of Palette roles |
| Project | project | create,get,list,delete,update | Project | Creation and management of Palette roles |
| Workspace | workspace | create,list,update,delete,backup,restore,get | Project | Workspace operations including backup and restore |
| Team | team | create,list,update,delete,get | Tenant | Creation and management of user teams in Palette |
| User | user | create,update,delete,get,list | Tenant | Creation and management of users in Palette |
Create Custom Role in Palette
To create a custom role, login to the Palette console as Tenant Admin:
1.From the left Main Menu, click on Tenant Settings and select Roles.
-
Click Create Role, to open the
Add New Rolewizard -
Give a
Role Nameof user choice. -
Clicking on a
Role Namewill show the permissions available under this role.Default Roles(built-in into the Palette system) cannot be edited or deleted. Select the scope from the available options:- Tenant
- Project
-
Make your choice of Permissions and Operations to create a custom Palette role. After entering the
Role Name, use the checkboxes to select the permissions. The checkbox list can be expanded to fine-tune the required permissions. -
The created role can be viewed under the
Global Roleslist -
Click on the name of the role to:
ViewEdit RoleDelete Role
Example:
If the user is creating a role under the Tenant scope for API Key operations, select the API Key Permissions and then
from the drop-down menu of that permission, check (tick) the required API operations listed under API Key permissions.
Similarly, several permissions can be combined to create a Custom Role. The created role can be assigned to an
existing or new user.
Assign Custom Roles to Users
-
Login to Palette console as
Tenant Admin. -
Select Users and Teams from the left ribbon menu to list the created users.
-
From the list of users select the user to be assigned with role to open the role addition wizard.
-
Make the choice of role category from the top tabs:
- Project Role
- Tenant Role
- Workspace Role
-
Once the choice of category is to br made by clicking on + New Role.
-
In the Add Roles to User-name wizard, select the project name from the drop down and select the roles from the list.
-
Confirm to complete the wizard.
-
The role user association can be edited and deleted from the
kebab menu.
Example Scenario:
Palette has a number of permissions that you can potentially include in your custom role. Here is an example scenario enumerating the minimum permissions required for a user to Create a Cluster in Palette platform.
1. Decide the actions, scopes and permissions required by the user to Create a Cluster.
The role creation is done from the Tenant Admin console. For the above scenario, two roles needs to be created under
Project and Tenant scope and attached to the user.
2. Identify the Permissions required under Project Scope:
-
Add the minimum
Projectmanagement permissions- project.list
- project.get
-
Add the minimum permissions required for
Cloud Accountcreation- cloudaccount.create
- cloudaccount.get
- cloudaccount.list
-
Add the
ClusterProfilepermissions- clusterProfile.create
- clusterProfile.delete
- clusterProfile.get
- clusterProfile.list
- clusterProfile.publish
- clusterProfile.update
-
Add the
Clusterpermissions (for creating and listing the cluster)- cluster.create
- cluster.list
- cluster.get
-
Add the
Locationpermission.- location.list
-
Add the
Cloud Configurationpermissions for node pool management- cloudconfig.create
3. Identify the Permissions required under Tenant Scope:
To attach the Packs and Integrations from Palette public repository, add the Registry Permissions. The minimum
permission required in this scenario is:
- packRegistry.get
4. Attach Roles to the User and Create the Cluster
-
Once both the roles are created with the above scopes, attach them to the user.
-
Login to Palette console using the user credentials to create the cluster profile and the cluster.