Update a Cluster Profile
You can update a cluster profile to change the configuration of one or more layers and add or remove non-infrastructure layers. You can also update basic profile information such as the name, description, and tags.
Cluster profile changes will generate an update notification on all the clusters that are created from the profile. Update notifications include information about all the changes applied to the profile since the initial creation or since the previous update. You can apply cluster updates individually at any time.
We do not recommend updating a currently deployed cluster profile version to push out changes. Instead, we recommend creating a new profile version, and then upgrade active clusters to the new version. For information on versioning profiles, check out Version a Cluster Profile.
Prerequisites
-
A cluster profile created in Palette.
-
Your Palette account role must have the
clusterProfile.updatepermission to update a profile. Refer to the Cluster Profile permissions reference for more information about roles and permissions.
Modify Basic Profile Information
-
Log in to Palette.
-
From the left Main Menu, click on Profiles, and select the profile you want to update. Palette displays the profile details and stack.
-
Click on Settings and choose Edit Info from the drop-down Menu. You can modify the profile name, version, description, and tags.
infoUpdated tags will not be propagated to previously created clusters. However, tag changes will apply to new clusters you create that use the updated profile.
-
Save your changes.
Validate
-
Log in to Palette.
-
From the left Main Menu, click on Profiles and select the profile you updated. Palette displays the profile details and stack.
-
Check that profile details display your changes.
To learn how to apply the changes, review Apply Profile Updates to Clusters.
Update a Profile Layer
-
Log in to Palette.
-
From the left Main Menu, click on Profiles and select the profile you want to update. Palette displays the profile details and stack.
-
You can do the following:
-
Select Add New Pack and choose a pack to add to the profile.
-
Select Import from cluster to import a pack from another cluster.
-
Select the pack layer you want to update, and edit pack settings in the YAML file that displays in the YAML editor.
-
Click on the Update button to view and apply available updates to packs. To learn how to update your customized packs, review Update the Pack Version.
-
Select Add Manifest to add, edit, or remove a manifest.
-
Select Add Helm chart to add, edit, or remove a Helm chart.
-
Select Add Zarf to add applications in air-gapped environments.
-
Remove non-infrastructure pack layers from the profile. Click the layer to display its details and click the trash can icon in the Edit Pack panel.
infoYou cannot remove Operating System (OS), Kubernetes, Networking, or Storage infrastructure layers.
-
Select Settings and choose Delete to delete the entire profile. You can also delete the profile when you choose Delete from the three-dots Menu on the Profiles page.
-
-
Confirm your updates.
Validate
-
Log in to Palette.
-
From the left Main Menu, click on Profiles.
-
If you made changes, click the profile you updated. Palette displays the profile details and stack.
-
Check that layers are added to or removed from the profile stack.
-
If you added, removed, or modified a manifest, click the layer in the stack that you updated and verify the manifest changes.
To learn how to apply the changes, review Apply Profile Updates to Clusters.
Update the Pack Version
Packs typically contain changes between versions, such as the addition or removal of parameters and policies. The following steps will guide you in updating configurations.
Ensure you follow these practices when updating to a new pack version.
- You should not copy the pack configuration from one version to another, as the newer version often contains customizations. Instead, you should integrate your changes manually in the new version.
- Update to a newer Kubernetes version incrementally, one minor version at a time.
- Select a specific target version instead of a group that ends in
.x - We do not recommend downgrading packs to the previous version.
-
Log in to Palette.
-
From the left Main Menu, select Profiles.
-
Select the profile you want to update. Palette displays profile details and the profile stack.
-
Click on the pack layer to update.
-
In the Edit Pack panel, select a specific target version, not a group that ends in
.x. Palette displays the difference between the current version at left and the new version at right. The target version is displayed in the header.Differences between the displayed configurations are as follows:
-
Red highlight indicates text that is not present in the new configuration.
These may be lines you have added in the current configuration. Use the arrow that displays between the two configurations to transfer the lines to the new pack version.
These lines may also have been removed because they are no longer valid in the new configuration. If you need them, you should copy the lines to the new version. Similarly, you should copy any settings from the current configuration.
-
Green highlight indicates additions in the new configuration that are not present in the pack version you are using.
Example of Difference Between Current and New Configurations
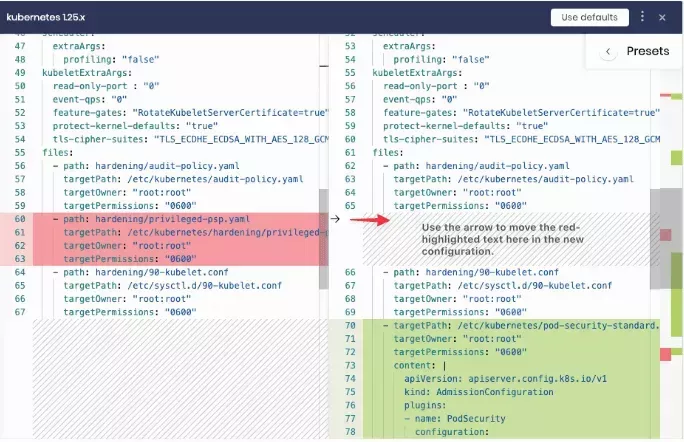
-
Contrasting shades of red and green highlight within the same line indicates differences occur in only part of the line.
Example of Line Changes in Current and New Configurations
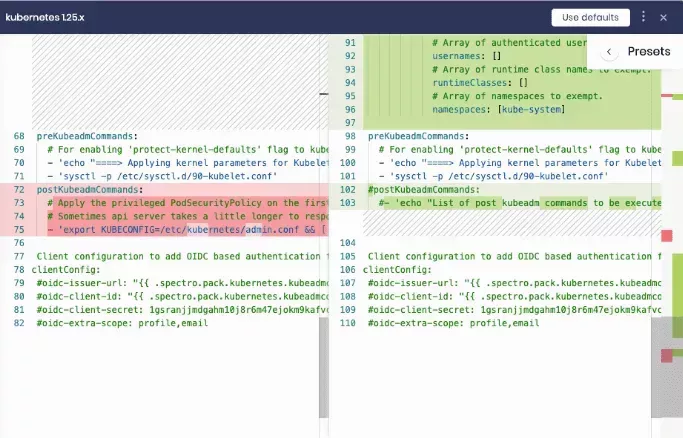
-
-
Check for red-highlight in the configuration that is missing in the new configuration.
- If there are any lines you added, use the arrow to transfer the lines to the new version.
- If there are lines you did not add that are red highlighted, they have been removed in the new version, and you should not copy them over.
-
Check for changed settings in the new configuration, and copy settings from the current configuration to the new configuration.
-
Review new sections in the new configuration. You should adopt them, as they are typically needed to support the new configuration.
-
Check for changes in the same line that have a different value. If it is not a customization you made, you should adopt the new value, as it is known to be compatible with the new version.
-
Confirm your updates.
To learn how to apply the changes, review Apply Profile Updates to Clusters.
Validate
-
Log in to Palette as a tenant admin.
-
From the left Main Menu, select Profiles.
-
Click the profile you updated. Palette displays the profile stack.
-
Check that the updated layer displays the new pack version.
Palette indicates any problematic layers in the stack. You can hover over the pack name to view details about the misconfiguration.
-
Click on the pack layer and review its configuration. Apply fixes and confirm your updates.
-
Repeat the process until Palette indicates the configuration works.
Apply Profile Updates to Clusters
-
Log in to Palette.
-
From the left Main Menu, select Clusters. Clusters that are eligible for an update will have an Updates Available badge.
-
Select the cluster with the update notification to start the Apply Updates wizard. Click on the Apply button.
-
The Apply Updates wizard opens with the update notification, which contains details about the updates that will be applied. Click the Confirm button to apply updates to the cluster.
Validate
-
Log in to Palette.
-
From the left Main Menu, click on Profiles and select the updated cluster.
-
Check that layers are added to or removed from the profile stack, and verify other profile details.
-
If you added, removed, or modified a manifest, click the layer in the stack that you updated and verify the manifest changes.