Export and Import a Cluster Profile
Instead of rebuilding cluster profiles, you can export them in JSON format and then import them across multiple environments, projects, and tenants. This is especially helpful if you want to reuse large profiles that have many add-ons and integrations.
Prerequisites
-
A cluster profile created in Palette. Check out Cluster Profiles to learn about the different types of cluster profiles you can create.
-
Your Palette account role must have the
clusterProfile.getpermission to export a cluster profile andclusterProfile.createto import a cluster profile. Refer to the Cluster Profile permissions. -
Macros used in the profile you want to export must be available in the target environment before you import the profile.
warningIf custom macros are not available in the target environment, create them there before importing the profile. For instructions on macro creation, review Macro Support.
Export Cluster Profile
Use these steps to export the profile as a .json file.
-
Log in to Palette.
-
From the left Main Menu, click on Profiles, and select the profile you want to export. Palette displays the profile details and stack.
-
Click Export Profile at the bottom of the details panel. Palette downloads the profile as a
.jsonfile.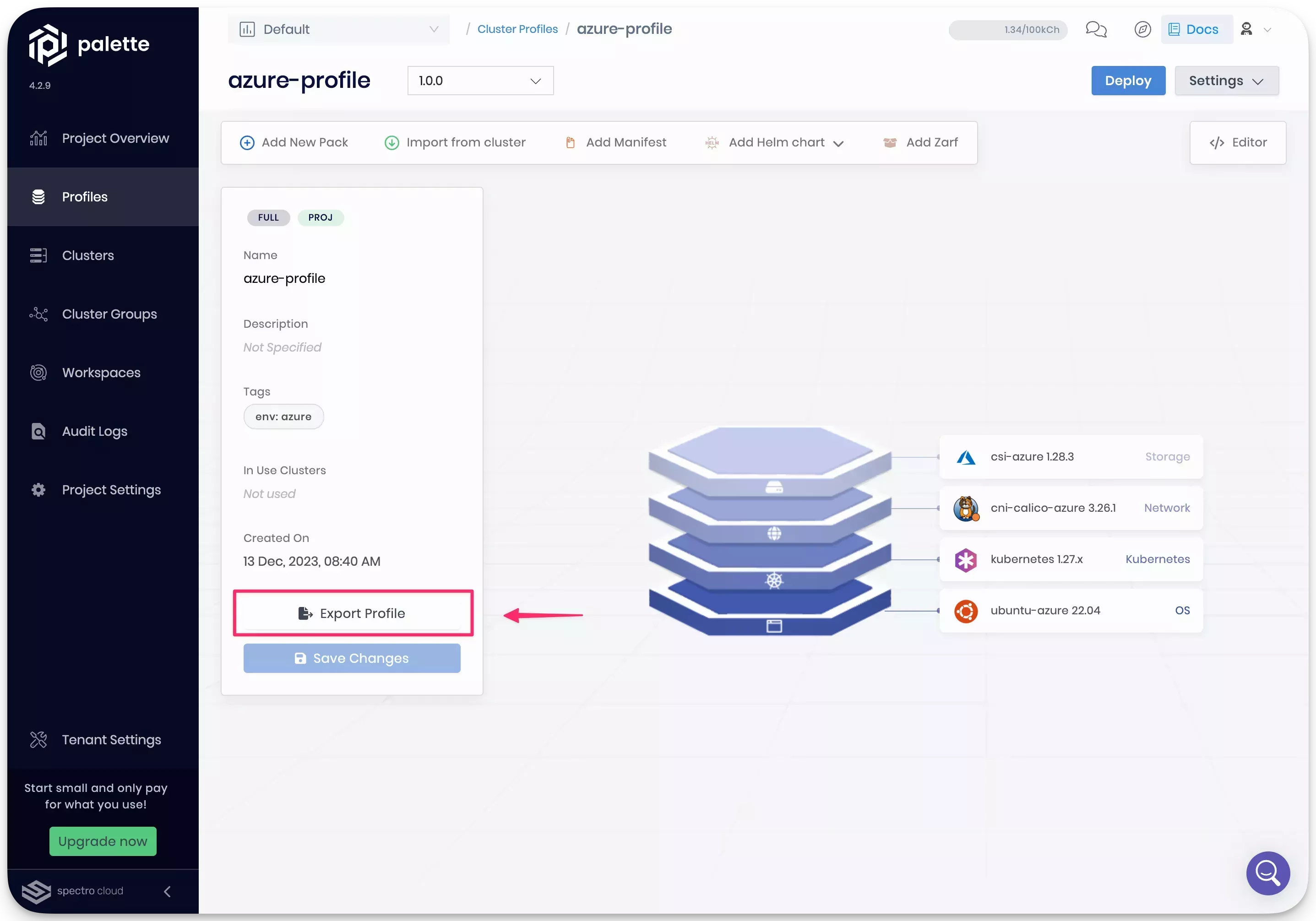
-
Verify that any custom macros used in the exported profile exist in the target environment before you import the profile. If they do not, create the macros in the target environment. For guidance, review Create Your Macro.
During profile export, Palette masks fields that are marked as sensitive. You must update the value of these sensitive fields after profile import with the proper new value.
Import Cluster Profile
Use these steps to import the profile to one or more projects or tenants.
-
Log in to Palette.
-
Ensure that any macros used in the profile you are importing are available in your environment. If they are not, then you must create them before you import the profile. For guidance, review Create Your Macro.
-
Select the project or tenant where you will import the profile.
-
From the left Main Menu, select Profiles and click on the Import Cluster Profile button.
-
In the slide panel that opens at right, click the Upload file button.
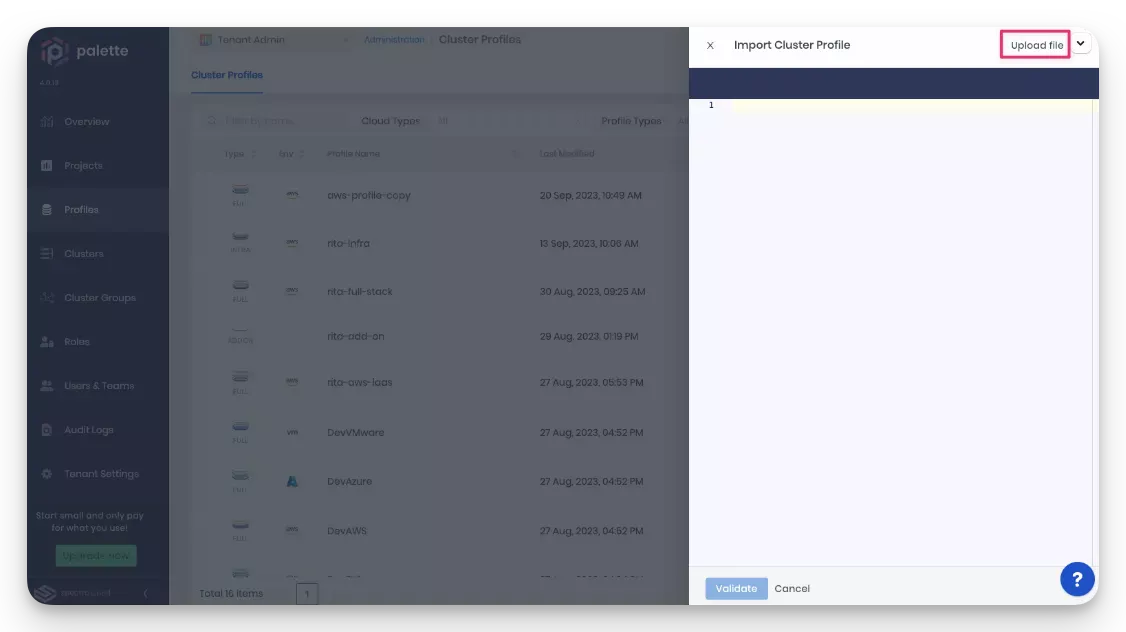
- Navigate to the downloaded
.jsonfile and select it so that it opens in the slide panel as shown.
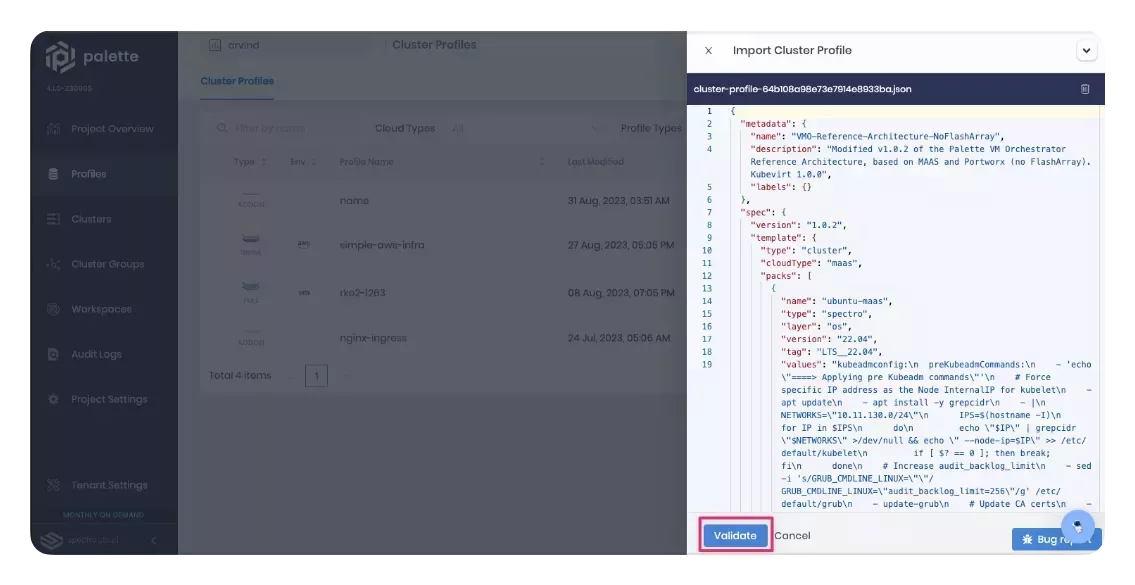
-
Update any pack YAML files that contain sensitive values, such as credentials or certificates.
-
Click the Validate button. Palette checks for duplicate profile names and versions in the target environment and displays an error message if it finds them.
-
If Palette displays an error message, customize the profile name or version number to fix any issues.
-
In the Select repositories window that displays when the profile is successfully validated, use the drop-down Menus to select one or more repositories in which profile packs exist so Palette can fetch them.
If any of the packs are missing in the target environment, profile import will not proceed.
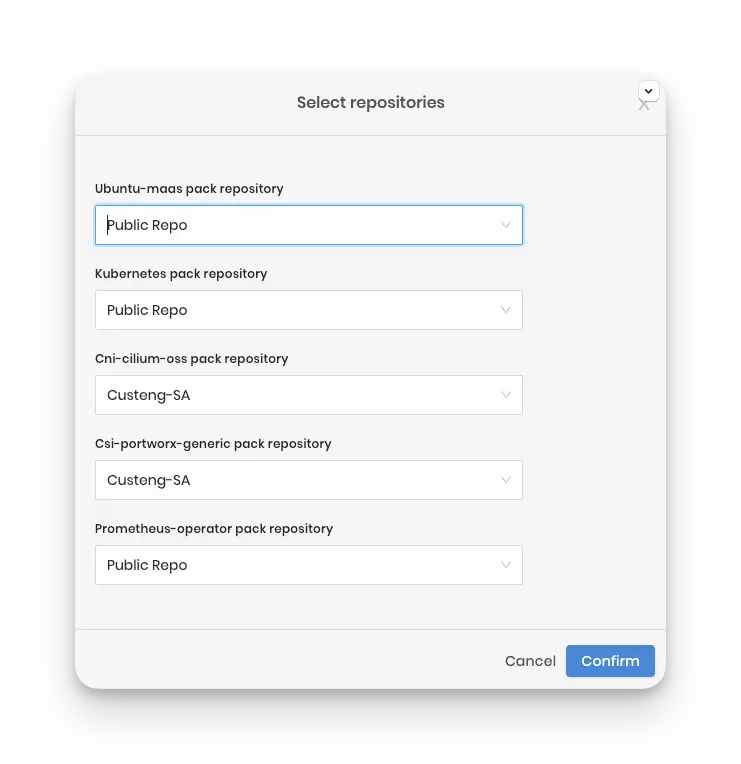
-
Click the Confirm button to complete the import.
-
Update any sensitive pack values and credentials in the imported profile.
You have successfully imported the profile and updated any sensitive pack values. You can now use the profile for standard cluster operations, such as deployments and updates in the new environment.
Validate
-
Log in to Palette as a tenant admin.
-
Select the project or tenant where you imported the cluster profile.
-
From the left Main Menu, click on Profiles, and select your cluster profile to review its layers or make changes.